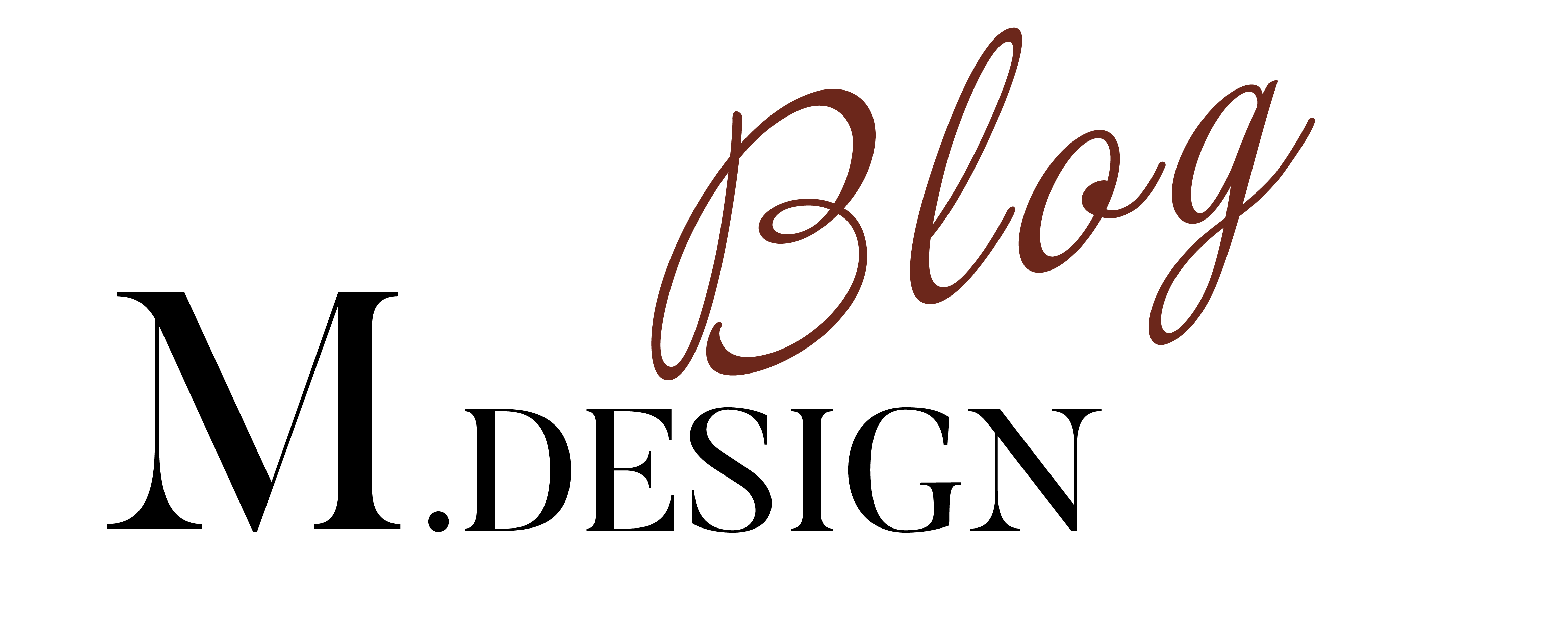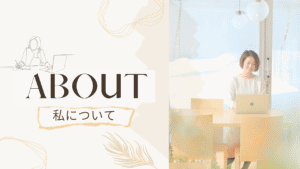フリーランスでオンラインレッスン、教室をする際には必須となるオンライン会議ツール、ZOOM(ズーム)。
コロナで急速に普及し始めてから今ではなくてはならないツールとなりました。
そのZOOMを使いこなすためにも、まだ始めたことのない方にも、ZOOMの無料登録方法からホストとして会議を主催する方法をお伝えします!
ZOOMとは?
ZOOMはオンラインの会議ツール。
無料で利用できるのが便利ですよね!
有料のプランは3つあって、プロプラン(¥2,000/月)、ビジネスプラン(¥2,700/月)、大企業プラン(¥2,700/月)とあります。月払いじゃなく、年払いにすればもっとお得に購入もできますよ。
無料プランと有料プランの大きな違いは、3人以上のミーティングをするときの時間制限の違いです。
無料プランだと、最長40分までと制限がありますが、有料プランになると無制限になります。
なので、3人以上のグループミーティングを40分以上する予定があるのであれば、有料プランに入る必要がありますね。
(所要予定時間を40分にしていたとしても、結局伸びて1時間かかっちゃったってこともよくあることです。)
それか、40分で終わってしまったら、またミーティングに入り直すという手もありますが、友達相手ならよくてもお客様相手でそんなことできないと思いますのでオススメできません…
そして無料プランもプロプランも、最大参加人数は100名まで。ですがプロプランなら「大規模ミーティング」というオプションを使えば1000名まで増やすことができます。
そんなに大きなミーティングは個人の使い方ではしないと思うので、有料プランにするにしてもプロプランで十分だと思います。
ZOOMのはじめ方(無料会員登録)
まずはZOOMに登録しましょう。
googleでZOOMと検索するか、こちらから登録できます。
1、「サインアップは無料です」という部分をクリック
2、誕生日を入力したら続けるをクリック
3、自身のメールアドレスを入力して「サインアップ」をクリック。
またはgmailやfacebookのアカウントをもっていたらそれでも登録可能。
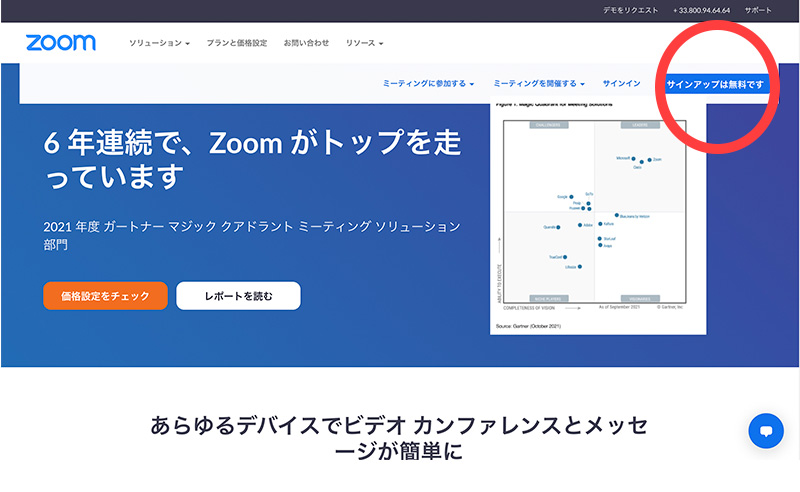
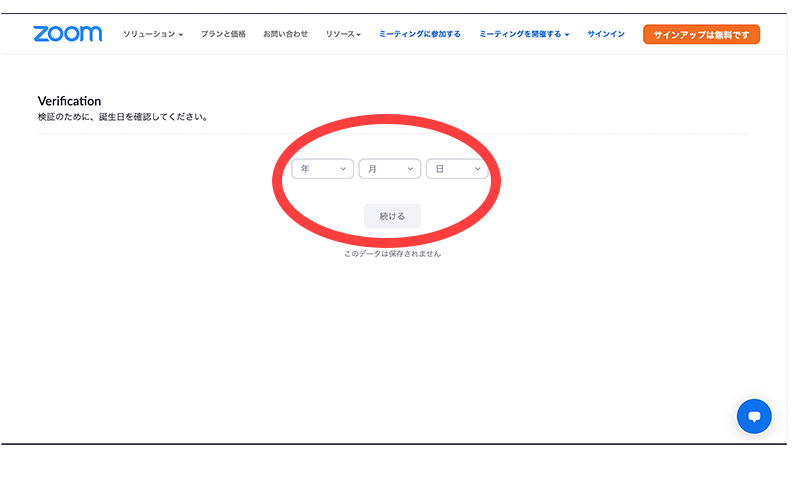
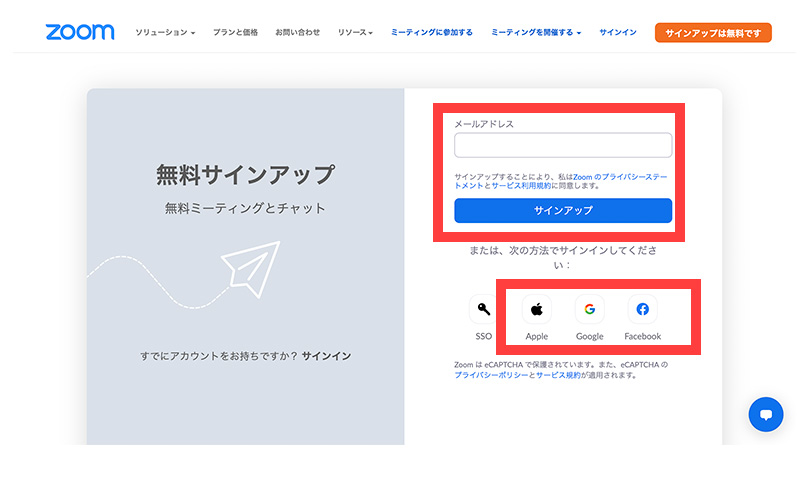
4、メールアドレスに「Zoomアカウントをアクティベートしてください」というメールが届くので「アカウントをアクティベート」をクリック
5、氏名、パスワードなどを入力して続けるをクリック。パスワードは忘れないよう保管してください。
6、 仲間の招待メールアドレス登録画面がでますが、ここは「手順をスキップする」で飛ばしていいです。
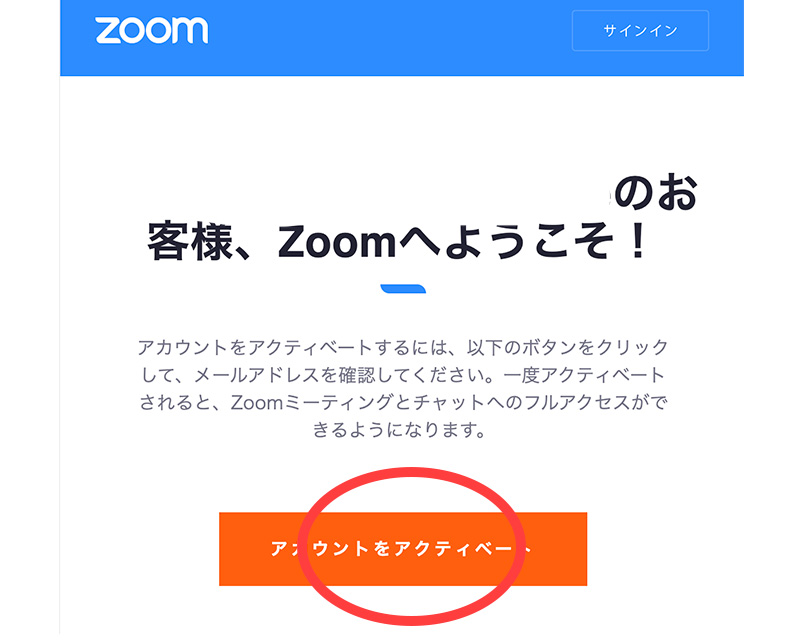
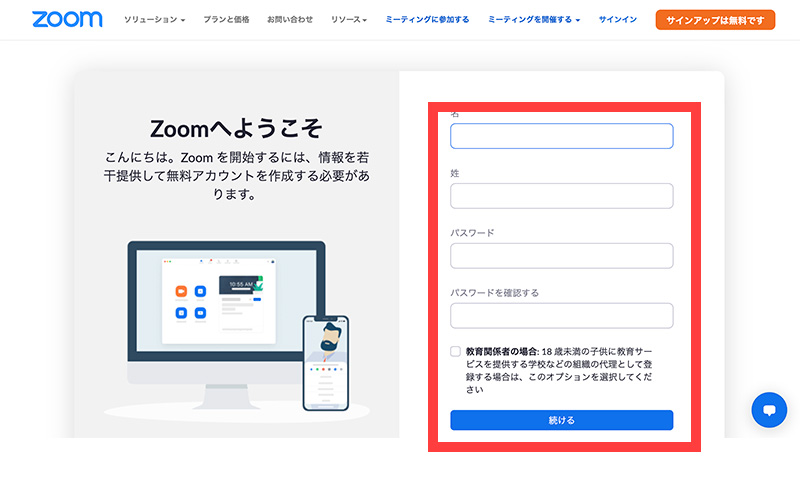
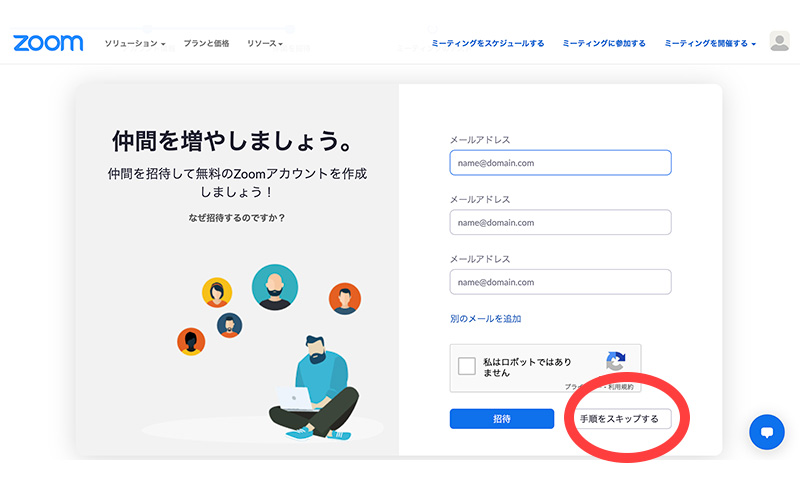
7、あとはご使用のパーソナルミーティングURLをクリックしたらZOOMのアプリダウンロードが始まります。
8、ダウンロードが完了したら、ダウンロードされたファイルをクリックしてインストールします。
9、インストールが完了するとZOOMが開き、ミーティングが開始できるようになります。
ZOOMミーティングの予約のやり方
アプリをインストールしたらいざ使ってみましょう!
ミーティングを開催するには
1、ミーティングをスケジュールする。
2、ミーティングを即時開催する。
の2パターンがありますが、オンラインスクールや講座、教室で想定される利用シーンとしては、ミーティングを予約して招待することがほとんどだと思いますので、今回はそちらの方法を説明します。
「スケジュール」をクリック
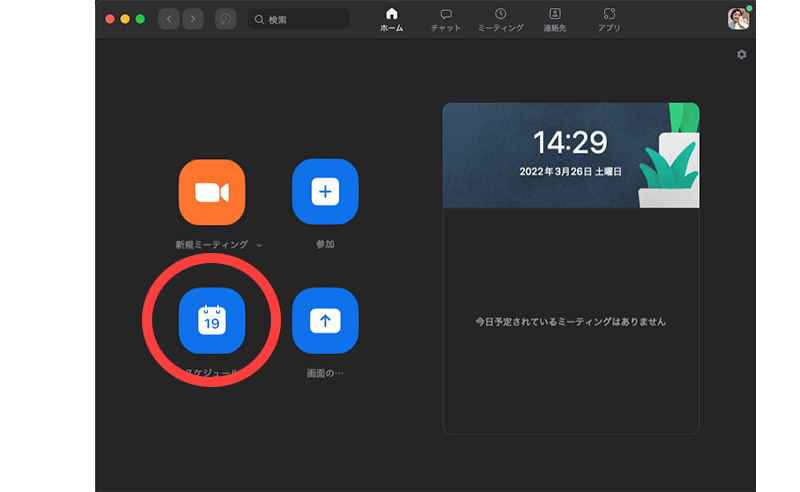
- 「トピック」
お好きなミーティングの名前をつけてください。例えば「M.DESIGN無料個別相談会」など。 - 「日時」
お客様と予約された日程の日時を入力。終了時間は決まっていなければ予定で構いません。タイムゾーンは大阪、札幌、東京のままで。無料プランで3人以上のミーティングを予約する時でも、時間設定は40分以上に設定できてしまいますが、実際には40分で勝手に終了してしまうので気をつけてください。 - 「ミーティングID」
通常は自動的に生成 - 「セキュリティ」
通常はパスコードにチェックが入っていますのでそのままで。待機室にチェックをいれると参加者はすぐにミーティングに参加せず、主催者(ホスト)がミーティングの参加を許可してから参加することになります。 - 「ビデオ」
会議を開いた時、ビデオがオンで始めるか、オフの状態で始めるか選べます。ホスト(自分)と参加者の両方を選んでください。会議を始めたあとにビデオをオンやオフに変更することは可能です。 - 「カレンダー」
スケジュールを登録するカレンダーサービスを選択。 - 「詳細オプション」
基本的にはあまり使いませんが、会議開始時に参加者のマイクをオフにしておきたい場合は、「エントリー時に参加者をミュート」にチェックをつけておくといいです。 - 全部入力したら保存を押します。
先ほどカレンダーでgoogleカレンダーを選んでいた場合、すぐにgoogleカレンダーが起動されてスケジュールが自動で登録されるようになります。(便利!)
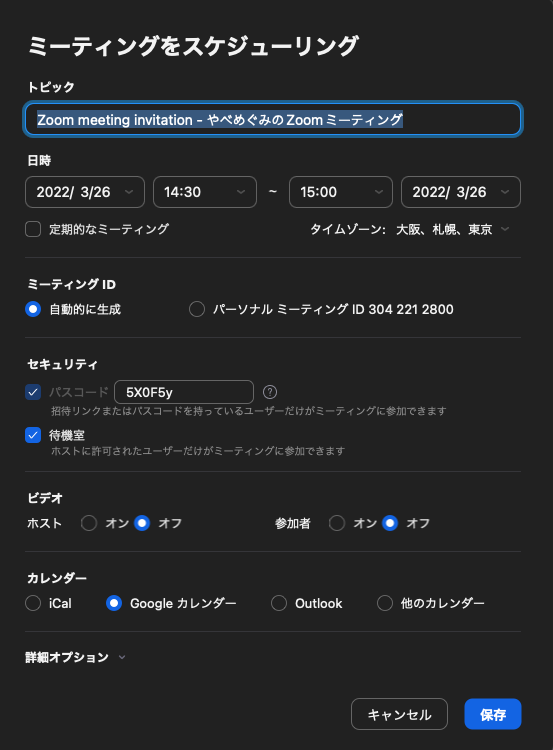
保存をクリックしてミーティングの予約が完了です。
ここで招待のコピーを押すと招待IDなどがコピーされますので、お客様などに送るメールにそのまま添付して、必要であれば文章などを修正して送りましょう。
あまり先の予定のミーティングを先に送っておくと、メールがどこにいってしまったかわからなくなってしまったりするので、私はミーティングを予約してから実際に行う日までに間がある場合は前日などに予約の確認の意味も含めてもう一度ZOOM招待のメールを送っています。以上でZOOMミーティングの予約は完了しました!
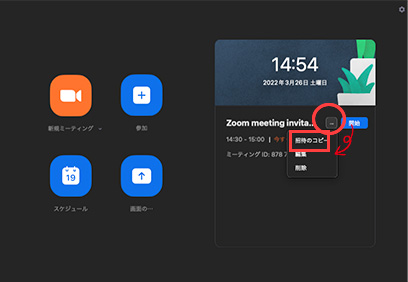
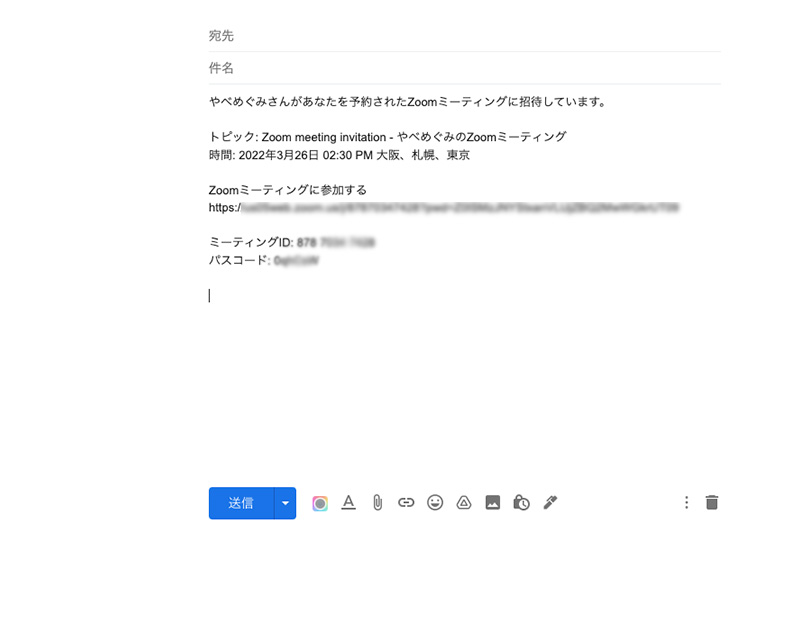
予約したZOOMを開始するには、ZOOMアプリを起動し、上部メニューからミーティングを選び、該当するミーティングを選んで開始をクリックしてください。あとは参加者としてミーティングに参加した時と操作方法などは同じになります。
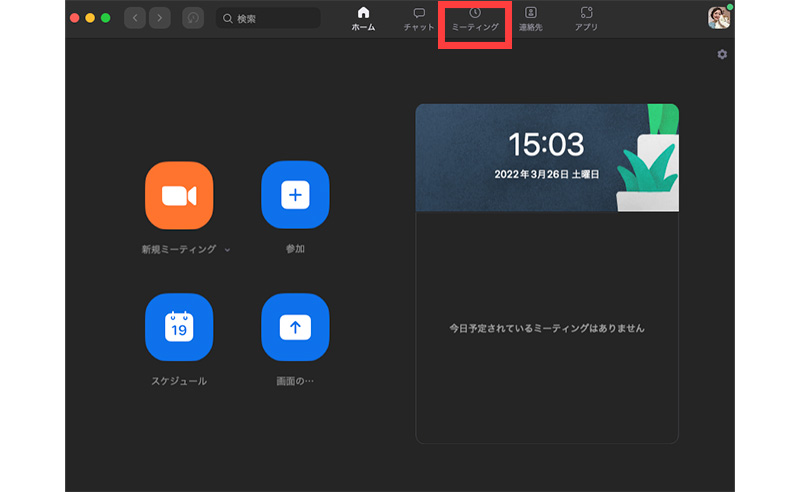
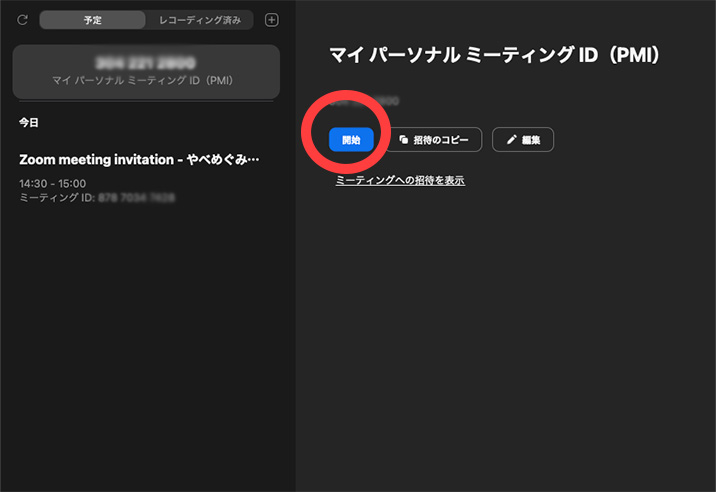
画面共有方法
ZOOMの便利な機能として、「画面共有」というものがあります。自分のパソコンの画面を相手の画面に映すことができるものです。レッスンや教室の時、自分のパソコン上の資料などを相手に見てもらいたい時とても便利です。また、パソコン上だけでなく、スマートフォンやタブレットも共有することができます。簡単につなぐならパソコンとスマホをケーブルで繋いで、画面共有で「iphone/ipad(ケーブル使用)」を選ぶだけです。
共有できるのは主催者(ホスト)の画面だけでなく、参加者の画面を共有することもできます。
その時は、主催者側のセキュリティから参加者の画面共有を許可にチェックを入れてあげましょう。
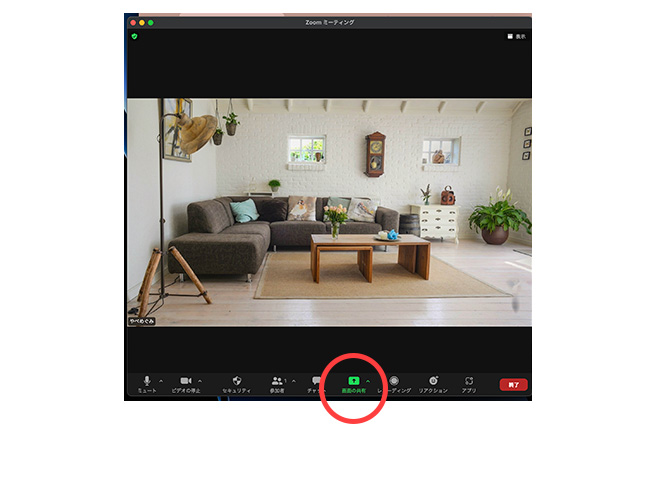
「画面共有」を押す
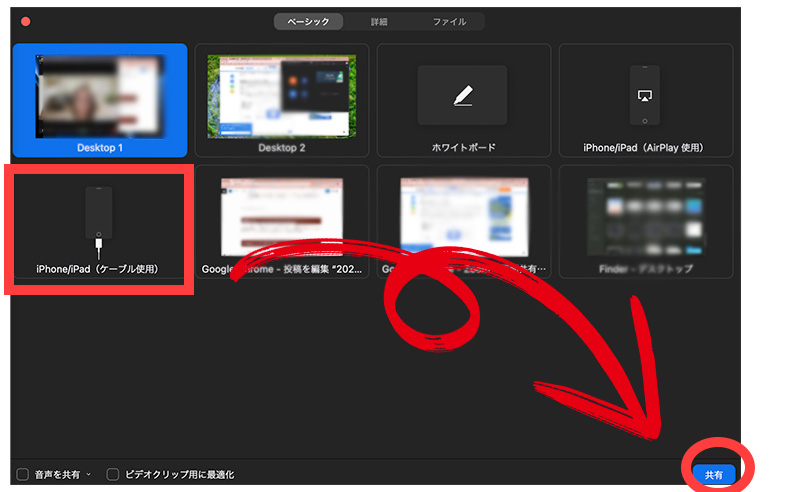
スマホやタブレットをケーブルで繋いで共有を押す
ZOOMが使えない、使いたくない方のための裏技
ZOOMが便利なのはわかったけど、どうしてもZOOMが使えない場合や、ZOOMを使うまでもないけど、ちょっとオンラインで顔を合わせて話がしたいなどの時便利なのが、インスタグラムの「ビデオチャット」機能。
LINEのビデオ通話と同じような機能ですね。
インスタでDMを送る画面の上にあるビデオボタンを押したらすぐにビデオチャットが開始になります。
画面共有などはできませんし、あくまで顔を合わせながら会話をするという時にしか使えませんが、インスタのビデオチャットやLINEのビデオ通話など、オンラインで会話ができるツールは他にもありますので、いざという時活用できるので覚えておくといいですよ。
インスタグラムはアプリを使用している時に緑のマークがつき、相手が今インスタグラムを見ているかどうかがわかったりする機能があります。これを利用すれば相手が今ビデオチャットにでれるかどうかわかるので便利です。
相手にオンラインかどうかわかるのが嫌という方は、アカウント設定の「プライバシー」で「アクティビティのステータス」をオフにすれば表示されなくなります。
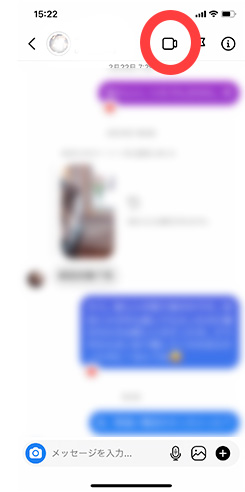
公式LINEご登録者限定!
\届けたい人に、ちゃんと届く/Instagram×LINEで実現する“売り込まずに選ばれる導線設計”のための3つの教科書をプレゼント♡

公式LINEでは、新サービスの先行案内や、モニター募集、クーポンなど、お友達限定の最新情報をお届けしております。